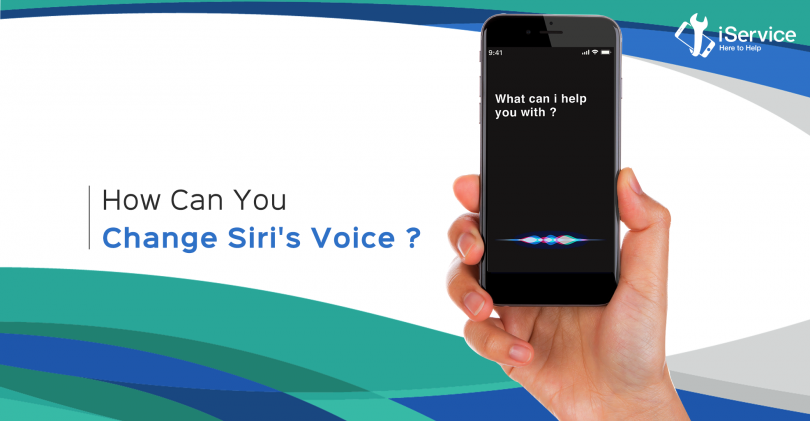We now live in an age where anthropomorphic assistants on the smartphones allow users to do a lot of things in a short duration even without moving a finger! Voice controlled apps are now predominant and voice search is gaining a lot of momentum. Though voice based tasks on the smartphones have been offered by several apps for several years, there is one virtual assistant that altogether changed the game- SIRI. When it was first introduced along with the iPhone 4S. It was a game changer for Apple and it received a very warm welcome. The beta version then received several upgrades and the rest, as they say, is history!
That being said, we cannot say that Siri is flawless but it definitely is quirky. The witty responses it gives it what makes it such a pleasure to use. This was also one of the very first assistants that came with a voice as human like as possible and one that could do a lot more than just open messages, place calls and perform the basic tasks on the phone. The other unique aspect has been the ability to understand natural sounding queries not requiring the users to give predefined commands for each task.
While we have gotten so much used to the Siri voice, users have been looking for a change. Now that Siri is available on a variety of Apple devices it makes perfect sense that Apple has included the option to change the voice and accent of Siri. You do not always have to listen to a female assistant any more. You can also switch between male and female voices. If you are using English as the language on your iPhone then you could choose from three accents- American, Australian and British. You could change the basic language in which you converse with Siri and also the accents on all devices- iPhone, iPad, iPod Touch and Mac.
Changing the voice/language/accent on iPhone and iPad:
Siri, as of now, cannot change the voice simply when you ask it to. If you command Siri to change the voice, it redirects you to the menu where you do it manually. Here is how you manually change Siri settings:
- Go to the Settings menu to start with and choose the Siri & Search. This is where you make various changes to Siri including the option to trigger Siri with “Hey Siri” command and lots more.
- Language is one of the options on this page. Clicking that allows you to choose from the available languages for Siri.
- The next option on the list is Siri Voice. This takes you to the menu where you can choose the preferred gender for Siri as well as the accents available for the set language.
Changing the voice/language/accent on Mac devices:
- Navigate to Siri Settings on System Preferences.
- You would find various drop down lists similar to the options on the iOS devices.
- Choose the preferred language.
- The Siri Voice drop down includes the accents and the gender choices collectively.
Change the voice/language/accent on HomePod:
- The HomePod might be a new entrant in the Apple ecosystem. But this one too comes with Siri. There has been a lot of criticism about Siri on HomePod and we cannot deny the fact that there is still room for a lot of improvement. But it definitely was a good start. To change Siri’s voice on HomePod you would simply have to go to the Home app on your iPhone.
- 3D Touch on the respective HomePod from the Favorite Accessories list on the app
- Click on Details and on the next screen navigate to the Siri section and click on Siri Voice.
- The steps thereafter are similar to what you do to change the voice on your iOS devices. Changing the voice for HomePod doesn’t affect Siri’s voice on your other Apple devices.
The language as well as the voice and accent chosen would take some time to download when you select the option for the first time. Once you have changed the voice use Siri as you normally would with the new voice and accent.
As of now the choice of accents available for Siri is limited and on the HomePod it is even less. Apple, however, is expected to add more in future.